- How Do You Curve Text In Powerpoint For Mac
- How Do I Bend Text In Powerpoint Files
- How Do I Curve Text In Powerpoint 2010
To edit the text, you just need to double click on the text box. You can change the text alignment, or move the image to a new position or resize the image. The text will wrap around the image automatically. When you click outside the slide, the change will reflect on the slide. To begin curving your text, make sure your WordArt object or text box is selected and then select the “Format” tab on the ribbon bar. From here, click the “Text Effects” button. This will load a drop-down menu, showing the various text effects that PowerPoint supports. You can use WordArt with a Transform text effect to curve or bend text around a shape. If you want the text to circle the shape, you can also do this, but it’s a little bit more work. You can also insert WordArt multiple times to wrap text around shapes with straight edges. Go to Insert WordArt, and pick the WordArt style you want. To do this, click the 'View' tab on the menu ribbon and select the 'Ruler' and 'Gridlines' check boxes in the Show/Hide group. PowerPoint will display a grid and ruler on the slide, helping you to line up the graphic and text box objects correctly. Use the Snap Objects to Grid feature to fix the text boxes and graphic in place on the slide.
Home > PowerPoint Tutorials > Special Effects > PowerPoint Text Curved
Learn to create curved text in PowerPoint. Discover ways you can use the idea to add value to your business presentations.
Application of curved PowerPoint text
Curved text in PowerPoint helps you visualize the concept of aligning around a core idea. Some applications of the concept are:
- Principles of an organization aligned around their corporate vision
- Various functions in a company aligned around customer needs
Here is a diagram template that shows the application of curved text:
In this article, we will learn how to write curved text in PowerPoint.

New! Watch Video Tutorial on How to Create Circular Text Effect
Step by Step Post on Create Circular Text Effect
Step 1: Write the text and add effect
How Do You Curve Text In Powerpoint For Mac
First write the text you want to align around a circular path. Go to Format -> Text effects -> Transform ->Follow path -> Circle.
Once done, you would see the text curved as follows:
If you want the text to follow a circular path – select the text, go to Format ->Size and make the height and width of the text box equal as shown here.
This makes the text curve as follows:
You can see another surprising cross stitch background effect for text here >>
Step 2: Determine the extent of distribution
When you click on the PowerPoint text, you will see a pink diamond handle. The handle allows you to adjust the extent of distribution of text around the path:
If you want to distribute the text equally around the circle, pull the handle to draw a full circle. If the text is still not distributed equally, you may want to use space bar or ‘Tab’ to push the text. The result will be as like shown here.
You can reduce the size of the circle, increase the font size or increase the amount of text to get a tighter circle.
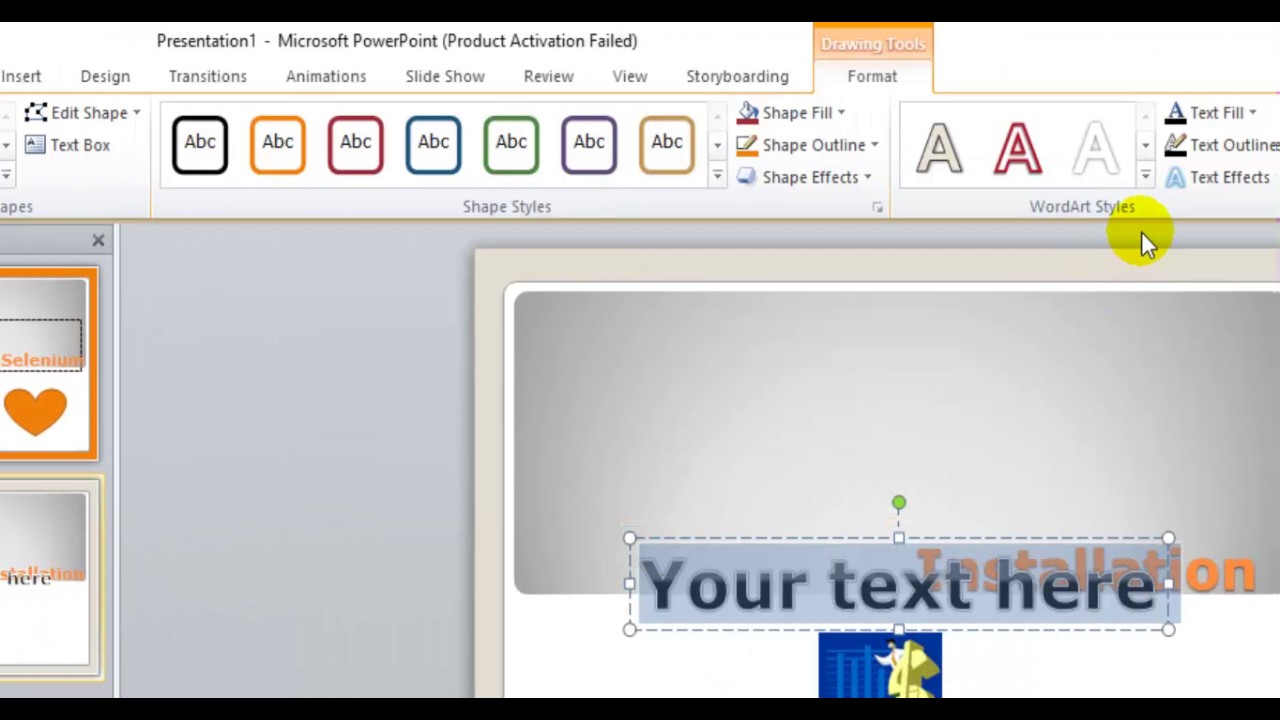
Related: Curved Arrow Tutorial in PowerPoint
Step 3: Create your variations
Space multiple text elements evenly:
Have a circle that connects text elements:
Include a design element in the center:
What you do with the lesson you learned today is limited only by your imagination.
Related: 5 Slide Organization Ideas
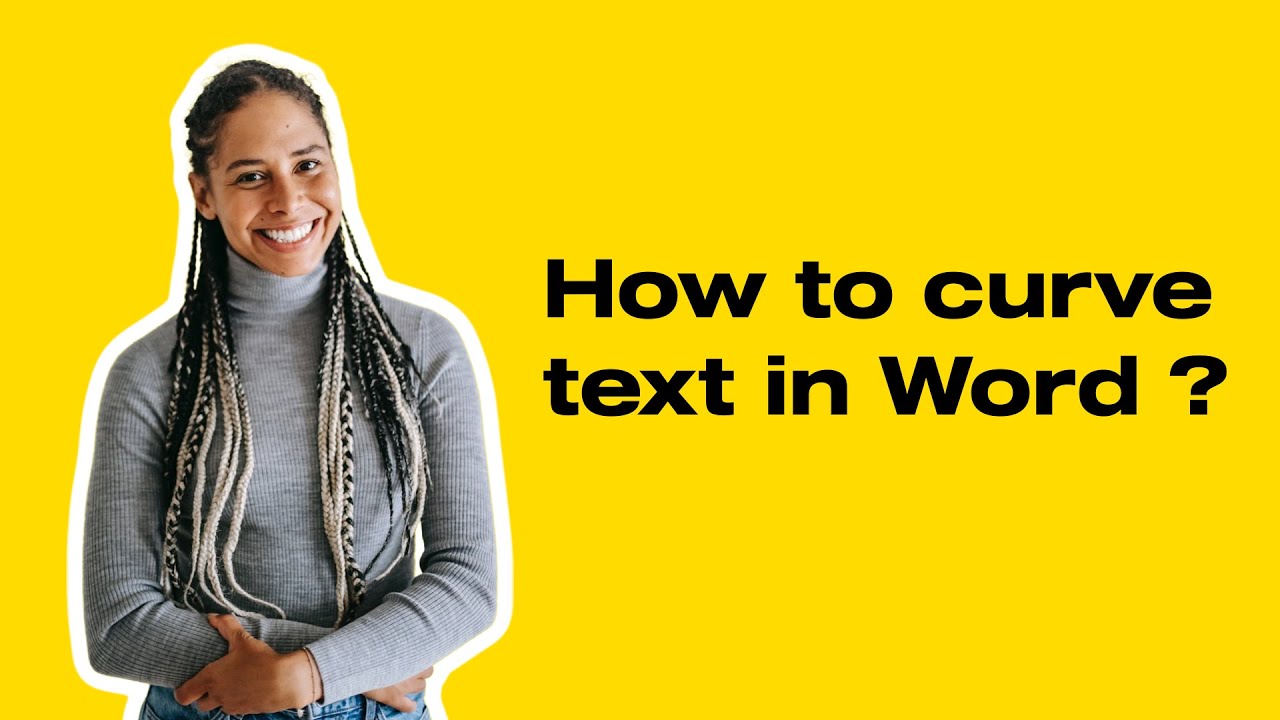
More Options for Business Presenters:

If you want more ideas to visualize your concepts, we recommend you take a look at our ‘750+ PowerPoint Charts and Diagram Templates pack for CEOs’. The pack has more than 750 insightful diagram templates you can use for your business presentations. Just replace the sample text with your own text and your professional slide deck gets ready in minutes.
Here are a few samples from the pack:
Why waste time creating diagrams from the scratch, when you have such a high quality solution available off the shelf?
Related: Amazing 3D Text in PowerPoint
Return to Top of Curved PowerPoint Text Page
Have you ever started working on a presentation to find that pieces of content have been pasted in as images instead of editable text? Have you then spent the next 2 hours typing text into a new table or diagram thinking that it’s a huge waste of time? Well there is a huge time-saving hack out there to make your life so much easier. Here’s all you need to know to convert images to text in PowerPoint.
Use OneNote to convert images to text
How Do I Bend Text In Powerpoint Files
In order to make the magic happen, you’re going to need Microsoft OneNote. Copy your image and paste it into OneNote. Right click the image and choose the option ‘Copy Text from Picture’.
You can now paste the text back into PowerPoint and there you have it – hours saved!
Things to consider: You’ll need to check your copy after it’s been extracted. OneNote is pretty good at recognising text, but things like capital letters, punctuation, and spacing might not be consistent with the original text. Be sure to give it a proof-read before you pop it back into PowerPoint.
This trick works really well for diagrams, but how about tables?
The problem of converting images to text from tables in OneNote
If we do our trick to convert images to text in OneNote with a table, true we get all the text out, but then when we paste it back into PowerPoint, it doesn’t recognise that all the entries require a different cell, and this happens:
So for a huge table, we then have to spend hours copy/pasting all the cells into the right place. I think you’ll agree that this isn’t a good use of anyone’s time.
But there is a solution…
How to keep cell formatting in a table
Instead of taking your pasted-out text and putting it straight back into PowerPoint, if you paste it first into Excel it recognises that each entry requires a different cell, and that formatting is preserved when you paste over into PowerPoint.
Occasionally this trick doesn’t work, but again, there is a solution. Paste the text into Notepad – this should strip out any peculiarities in the formatting – and then paste in to Excel and back into PowerPoint.
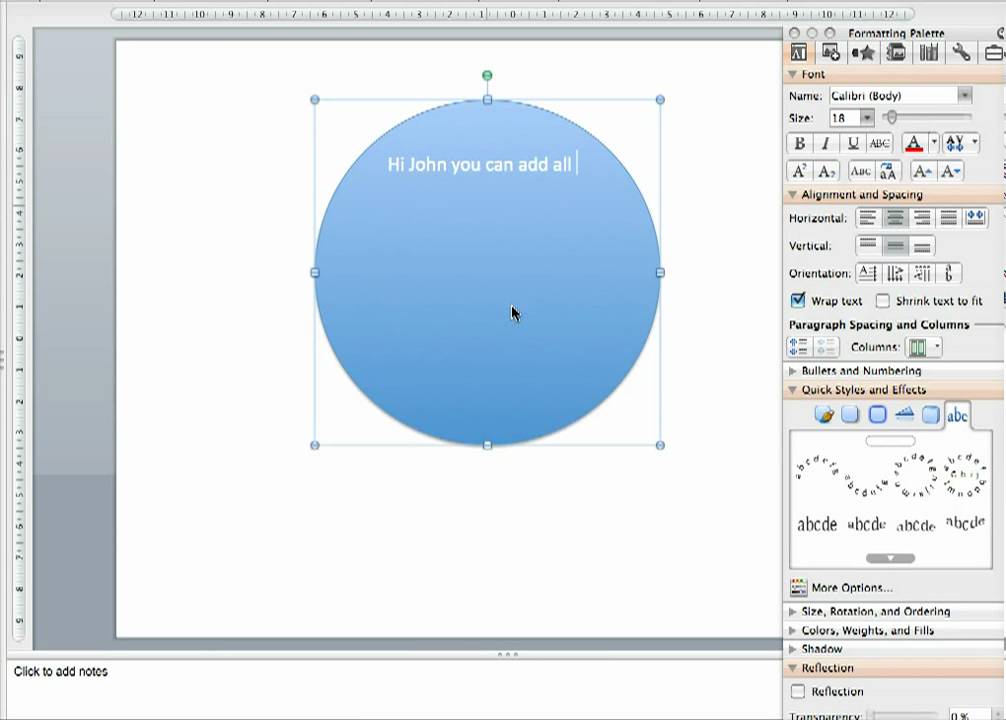
How Do I Curve Text In Powerpoint 2010
So there we have it, earn your PowerPoint productivity stripes with this simple trick and save yourself a lot of time along the way. And if you can’t get enough of tricks and hacks, why not head over here for a free download of a sheet of PowerPoint keyboard shortcuts.
