If your iPhone is disabled, you will see ‘This iPhone is disabled’ message and you won’t be able to access your iPhone. You will find below the steps to Unlock Disabled iPhone.
- How Do You Fix A Disabled Iphone Se
- How To Unlock Disabled Iphone Without Itunes
- Iphone Disabled Fix Without Itunes
- How Do You Fix A Disabled Iphone 5s
The Find My App runs on an iPhone or iPad so you could download this tool on another device you own without the need for a computer. Once downloaded you can remotely remove the passcode. However, you need to be careful because this process will also delete all of the device’s contents. Step-by-step Guide to Hard Reset Locked or Disabled iPhone Without Passcode For you to do a hard reset, you should follow the steps that are outlined below. Step 1: Press and hold the Power and home buttons simultaneously. Step 2: Continue holding the two buttons until you.
Unlock Disabled iPhone
By default, iPhone gets temporarily disabled when an incorrect Lock Screen Passcode is entered multiple times, before becoming permanently disabled, if more incorrect password attempts are made.
This security feature is designed to prevent unauthorized access to your Lost or Stolen iPhone and to prevent anyone from trying to guess the Lock Screen Passcode on your device.
Once iPhone becomes permanently disabled, the only way to gain access to your device is to Erase the Lock Screen Passcode, which also erases the entire data on your iPhone.
After the Lock Screen Passcode is erased, your iPhone won’t be prompting you to enter the Password and you will be able to gain access to your device.
You will find below, different methods to Unlock Disabled iPhone by erasing its Lock Screen Passcode.
1. Unlock Disabled iPhone Using iCloud
If you had previously enabled Find iPhone feature on your device, you will be able to erase the Lock Screen Passcode and unlock your disabled iPhone using iCloud.
After erasing iPhone, you can Restore iPhone using an iCloud Backup (if available) or setup your device as New iPhone (if no backup is available).
1. Visit iCloud.com on your computer and sign-in to your iCloud Account.
2. Once you are in iCloud, click on Find iPhone icon.
3. When prompted, Sign-in using your Apple ID Password.
4. On the next screen, click on All Devices option and select the iPhone that you want to Erase.
5. On the next screen, click on Erase iPhone option.
6. On the confirmation pop-up, tap on the Erase option to confirm.
7. Once the data on your iPhone is erased, you will see your iPhone starting with the Hello Screen.
8. Follow the on-screen instructions, until you reach ‘Apps & Data’ Screen. If a backup is available, select Restore From iCloud option. If not, select Set up as New iPhone option.
9. Wait for the Restore Process to be completed.
After the restore process is completed, you will be able to Login to your iPhone without entering any password.
2. Unlock Disabled iPhone Using Recovery Mode
This method requires a Mac or Windows computer with iTunes installed on it and a Lighting to USB cable.
1. Power OFF iPhone
The first step is to completely Power OFF your device by using steps as applicable for your model of iPhone.
iPhone 8/8 Plus, iPhone X and later: Press and hold Volume Down and Side button (ON/OFF), until you see Slide to Power OFF option. Drag the Slider to turn OFF iPhone.
iPhone 7/7 Plus: Press and hold Side button (ON/OFF), until the Power OFF slider appears. Drag the Slider to Power OFF iPhone.
iPhone 6/6s/5/5s and earlier: Press and hold the Power button (ON/OFF), until you see Slide to Power OFF screen. Drag the Slider to Power OFF iPhone.
2. Enter Recovery Mode
After iPhone is powered OFF, connect iPhone to computer and follow the steps as applicable for your model of iPhone.
Note: If you are using Windows computer, open or launch iTunes, before connecting iPhone to computer.
iPhone 8/8 Plus, iPhone X and later: Press and hold the Volume Down button and connect iPhone to computer. Continue Holding the Volume Down button, until you see Recovery Mode screen.
iPhone 7/7 Plus: Press and hold the Volume Down button and connect iPhone to computer. Continue Holding the Volume Down button, until you see Recovery Mode screen.
iPhone 6/6s/5/5s and earlier: Press and hold the Home button and connect iPhone to computer. Keep holding the Home button, until you see Recovery Mode Screen (iTunes Logo and Cable)
Note: Do not release the button as you see your iPhone starting with Apple Logo. Continue holding the button, until you see Recovery Mode Screen (iTunes Logo with cable).
3. Restore iPhone Using iTunes
Once iPhone enters recovery mode, you will see an iTunes pop-up on the screen of your computer, click on the Restore option and wait for the Restore process to be completed.
4. Setup iPhone Using Backup or As New Device
Once the Restore process is completed, you will find your device starting with ‘Hello’ screen.
Follow the on-screen instructions, until you reach ‘Apps & Data’ Screen. If a backup is available, select Restore From iCloud or iTunes option. If not, select Set up as New iPhone option.
After completing the setup process, you will be able to access your iPhone and use it as before.
3. Unlock Disabled iPhone Using DFU Mode Restore

If you are unable to put iPhone in Recovery Mode, you can try to Unlock iPhone using DFU Mode.
DFU Mode will erase all the data on your iPhone, including its Lock Screen Passcode and provide you with the option to restore as New iPhone or restore from an iTunes or iCloud Backup.
The steps to put iPhone into DFU Mode vary, depending the model of your iPhone and can be found in this guide: How to Enter DFU Mode on iPhone.
“My iPhone stuck in iPhone is disabled connect to iTunes, how can I unlock and bypass it? How to connect iPhone to iTunes when disabled?”
Are you holding an iPhone that is disabled and says connect to iTunes? That's sad. There are cases that whether the password is correct or not, still, just can't unlock it. Even, sometimes iPhone is disabled and won't connect to iTunes, because iTunes is stuck.
But fortunately, you find this post, specifically created for unlocking disabled iPhones 6/7/8/X/XR/S/Plus with or without connecting to iTunes. I dare say that this can 100% troubleshoot your iPhone disabled connect to iTunes error.
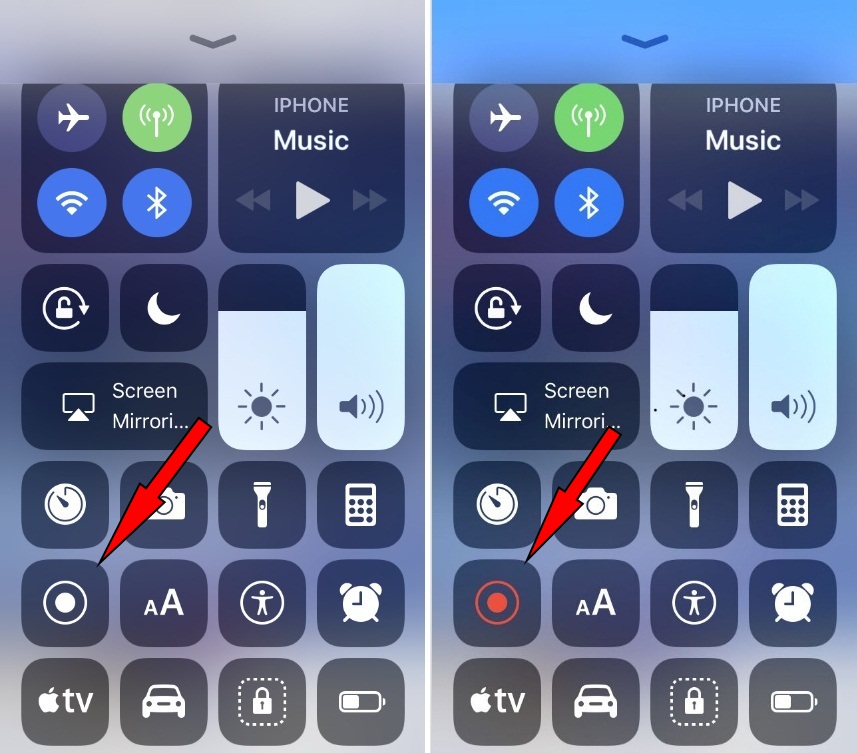
Part 1. Before iPhone is Disabled, What Happened & It Means
When you the incorrect passcode for the first or second time, iPhone won't become disabled. This issue occurs once your passcode attempts have reached its limits - 10 times. And here is what would be prompted before iPhone says disabled connect to iTunes:
1-5 times enter error password: No problem.
6 times enter error password: iPhone is disabled for 1 minute.
7 times enter error password: iPhone is disabled for 5 minutes.
8 times enter error password: iPhone is disabled for 15 minutes.
9 times enter error password: iPhone is disabled for 60 minutes.
10 times enter error password: iPhone is disabled connect to iTunes or iPhone is erased completely
This is because Erase Data feature is turned on in: Settings > APP > Touch ID & Passcode > Erase Data).
What Does iPhone Is DIsabled Error Mean?
First, 'iPhone says disabled connect to iTunes' is not a system bug, but the result of trying ten incorrect passcodes. It could be due to wrong recognize in the pocket, by kids, or by others. All is well. Now you can use the method below to unlock iPhone.
Part 2. iPhone is Disabled Connect to iTunes Unlock via iTunes
Don't miss. Check the official methods noted from Support Apple Website although they are not always working perfectly.
Method 1. Disabled iPhone Never Synced to iTunes Before
If your iPhone has never synced to iTunes before, or iTunes requires a password after connecting iPhone to it, you have to use recovery mode to overcome 'iPhone is disabled connect to iTunes not working' issue, although everything on device will be wiped.
Step 1. Run iTunes on PC/Mac. Update it if the version is too low.
Step 2. Power off iPhone and put iDevice into recovery mode.
iPhone X/XS/XR/8/8 plus: Pressing Volume Up/Down and Side button simultaneously to turn off device. And then keep holding the Side button while you connect iPhone to computer with USB. Don't release the button until you see the recovery mode logo.
iPhone 7/7 plus: Pressing Top/Side button to turn off device. Keep holding the Volume Down button while you connect device to PC. Don't let go the button until the recovery mode logo appears on the screen.
iPhone 6s/6/5/4: Long press the Top/Side button to power off iPhone. Now keep holding Home button while you connect device to computer. Don't release the button until the recovery mode screen appears
Step 3. Check the window panel, click Restore in the pop-up.
However, in the case that your device stuck on recovery mode logo for more than 15 minutes, please repeat steps 2 and 3 again.
Step 4. Once the process finishes, you can use your iPhone without passcode.
Note: But you need to set up device again, which requires you to enter Apple ID password. Hence, don't try this method if Find My iPhone is enabled. Or else, you'd stuck in activation lock. In this case, you can use the methods in Part 3 & 4.
Method 2. Disabled iPhone Synced to iTunes Before
If your iPhone synced to iTunes before and you know the passcode or iPhone has no lock at that time, please try bypass “iPhone is disabled. connect to iTunes” by restoring from iTunes backup. Note: current data on the device will be erased completely.
How Do You Fix A Disabled Iphone Se
Step 1. Running the latest iTunes, and connect your disabled iPhone to iTunes with Apple USB cable.
Step 2. Once iTunes recognizes your device, go to Summary and click on Restore iPhone
Step 3. When the restore completes, your iPhone will restart automatically. Now select Restore from iTunes Backup in it. Then choose the backup file in iTunes interface.
Step 4. Lastly, you can access your iPhone and set it up.
Alternatively, granted that you have no ideas about the previous screen lock password, you also can use iTunes backup extractor to drag the files from old iPhone backup.
Part 3. iPhone is Disabled Connect to iTunes Fix with Find My iPhone
Fail to connect to iTunes when iPhone is disabled? Sometimes, you can take other accessibility features to unlock iPhone says disabled connect to iTunes. In iCloud, you can get it. Find My iPhone allows you to remotely locate, lock or reset your device. For the same reason, you can use it to remotely erase your iPhone, including passcode.
But there is a premise: before iPhone is disabled, you have enabled Find My iPhone settings on device.
Step 1. Browse the iCloud website, input your iCloud ID and password (Same with Apple account). Click on Find My iPhone and then All Device.
Step 2. In the drop-down list, find the iPhone that has been disabled.
Step 3. Choose Erase iPhone feature, and then the iPhone data, include passcode, will be erased.
You can also use it to fix iPad is disabled. connect to iTunes error by removing the device from the account.
Part 4. iPhone Disabled Connect to iTunes? Bypass It without iTunes
iPhone disabled connect to iTunes issue makes you utterly dismayed? No need to feel heartbroken. Suppose that you have no clue about what you can do, follow my lead. I find out FoneCopeiOS Unlock software is unbeatable in fixing the error of iPhone won't connect to iTunes (or connected but nothing happens).
Not only can you use it to unlock disabled iPhone without iTunes, but also easily unlock diabled iPad without iTunes.
Step 1. Download and launch FoneCope iOS unlock software, then click 'Unlock Screen Passcode' to run it.
Step 2. Click Start and then connect your disabled iPhone to it with a lightning USB cable.
Step 3. Check your disabled iPhone's information as below. Choose Download to start downloading the firmware.
How To Unlock Disabled Iphone Without Itunes
Step 4. Second, confirm if the firmware is correct or not, and click on Start to Extract.
Step 5. Are you sure to unlock the iPhone now? Inputting '000000' to allow the unlock request.
Step 6. Maintain the connection between the iPhone and the program until the unlocking process finishes.
Part 5. Set Up Your iPhone After iPhone Disabled Fix Process
After you restore the disabled iPhone with iTunes or erase it by iCloud, if you want, the next step is to set up your iPhone, no matter you have an iTunes backup, iCloud backup, or even no backup.
Iphone Disabled Fix Without Itunes
If you have the iTunes backup files, tap 'Restore from iTunes backup' in the Set Up screen on iPhone.
How Do You Fix A Disabled Iphone 5s
If you have the iCloud backup files, tap 'Restore from iCloud backup' when setting up iPhone.
If you haven't backed up to anywhere, choose 'Set up as new iPhone'.
Tips: If you don't like using iTunes to sync data, check more ways to backup iPhone to computer without iTunes and restore content to it.
The Bottom Line
Through this article, you've already seen common reasons why 'iPhone is disabled connect to iTunes' appears and also know the five ways to unlock, fix, and bypass it. After using any one of them, I believe that your disabled iPhone has been fixed. And the most simple and fastest way is to use iOS Unlock software to remove iPhone screen locks.
If you encounter any problems while using the above methods, please leave a message below, and I will give you a satisfactory reply.
