Updated: June 7, 2016

Applies To: Windows 8
You can use this topic to learn how to create a virtual private network (VPN) connection on a client computer or device that is running Windows 8.
- The following are examples of content or activities that are prohibited on the Site, site mods / admin decision is final: 3.5 engaging in post count inflation by posting excessive amounts of short replies for the sole purpose of inflating your post count.
- Contribute to Alvin9999/goproxy development by creating an account on GitHub.
Com Simplexsolutionsinc Vpn Unlimited And Free Vpn Nlfreevpn Com Best Buy 2019 Ads, Deals and Sales. Mar 01, 2015 VPN Server: nlfreevpn.com VPN Username: free VPN Password: 1964 VPN Source: nlfreevpn.com Location: Netherlands Free VPN Service 5) VPN Server: topukvpn.com VPN Username: topukvpn VPN Password: 4341 VPN Source: topukvpn.com Location: UK Free VPN.
You can also learn how to edit and delete existing VPN connections.
You can use VPN connections to other networks, such as your organization's network, only when you have permissions to do so from your organization.
VPN connections allow you to connect to a remote network across the Internet in a secure manner. If you are not a member of an organization that requires or allows remote connections, you do not need to create VPN connections.
Note
This topic is intended only for use with computers and devices that are running Windows 8. These instructions do not apply to earlier or later versions of the operating system.
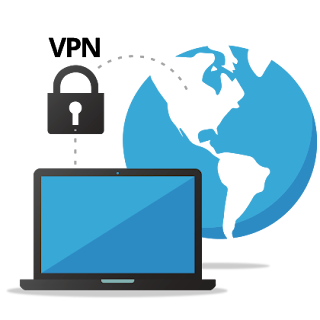
This topic contains the following sections.
Prerequisites
Following are the prerequisites for creating a VPN connection and for connecting to your organization network by using the VPN connection.
To create a VPN connection, you must know the IP address or fully qualified domain name (FQDN) of the VPN server to which you want to connect. For example, if you work for an organization named Contoso and the Contoso VPN server is named VPN1.contoso.com and has an IP address of 10.0.0.25, you must have this information ready when you create your VPN connection to the server.
To connect to a VPN server at your organization, you must know your user name and password. If you do not know your user name and password, you should talk to your organization Help Desk before attempting to connect to the organization network.
To connect to a VPN server at your organization, you must have permission from your organization to do so. If you are unable to connect to your organization network by using a VPN connection, you should talk to your organization Help Desk to find out if you have permission to connect from a remote location.
To connect to a VPN server at your organization, your computer or device must be connected to the Internet.
If your organization requires you to use a smart card to connect with VPN, you must have a smart card reader and a smart card connected to your computer or device before you attempt to connect to your organization. If your organization uses virtual smart cards, you must have a virtual smart card installed on the computer or device.
If you are unable to create a VPN connection by using this topic and if your computer or device is joined to your organization's domain, it is possible that your organization does not permit creation of VPN connections on your computer. If this is the case, you should talk to your organization Help Desk to find out if you have permission to create VPN connections to connect to your organization network.
Create a new VPN connection
You can create a new VPN connection from Start or the Desktop.
You can use the following sections to create a new VPN connection.
Create a new VPN connection from the Desktop
You can use the following procedure to create a new VPN connection from the desktop of your Windows 8 computer.
To create a new VPN connection
In the task bar, locate and right-click on the Network icon. Click Open Network and Sharing Center. Network and Sharing Center opens.
In Network and Sharing Center, in Change your networking settings, click Set up a new connection or network. The Set up a Connection or Network wizard opens.
In Choose a connection option, click Connect to a workplace, and then click Next.
In How do you want to connect, click Use my Internet connection (VPN).
If the wizard asks whether you want to set up an Internet connection, make your selection to set one up now or postpone until later.
In Type the Internet address to connect to, in Internet address, type the IP address of the VPN server to which you want to connect. In Destination name type a friendly name to help you identify the VPN connection later. For example, if you work for an organization named Contoso, type Contoso VPN connection. Also select any check boxes that are appropriate for your situation.
Click Create. The VPN connection is created and the Networks side bar opens to show you the network connections that are configured on the computer.
Connecting by using your VPN connection

After you have created a VPN connection, the easiest way to access it from the desktop is to left-click the network icon in the system tray. The left-click opens the Networks side bar and displays your VPN connection. To connect, left click the VPN connection, and then click Connect, In Network Authentication, type your user name in the format DOMAINUser name, and then type your password.
Create a new VPN connection from the Start screen
In Windows 8, you can use the Get Connected Wizard to create a VPN profile. To launch the wizard, type vpn in Settings, and then click Set up a virtual private network (VPN) connection.
Figure 1: Launch the Get Connected Wizard
In the wizard, you will provide the Internet address of the Remote Access VPN server to which you will connect, and a name for the new connection. You can use an IP address or the fully qualified domain name of the Remote Access server.
To find your server settings, on a computer running Windows 8 with a VPN already configured, view the connection properties as shown in Figure 8. The destination name is the text that will be used for the VPN connection name (profile name), as shown in Figure 2.
You can click Remember Credentials to save your credentials on the first successful connection attempt. This creates a new REF _Ref324847461 h Discovery Profile, which the client can use to connect to the VPN.
Figure 2 shows the only information that you need to create a VPN profile. During the first successful connection attempt, authentication and tunneling protocols are automatically negotiated between the VPN server and your computer, and are configured for user name and password-based VPN deployments. After these protocols are negotiated, you can edit the settings in Connection Properties.
Figure 2: Get Connected Wizard Screen 1
Connect to a corporate network by using an existing VPN connection
To connect with an existing VPN connection
Open Charms by moving the cursor to the top or bottom right corner of your computer screen. It can also be accessed by using the Win+C keyboard shortcut.
Figure 3: Charms Bar
Click Settings, and then click the network icon that is displayed in the right corner of the screen, as shown in Figure 4.
Figure 4: Network icon location
In Networks, click the VPN connection that you want to use, and then click Connect.
Figure 5: Connect to VPN
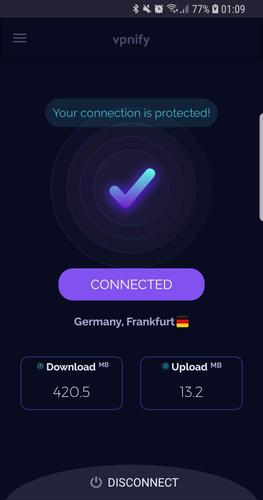
When you click Connect, a new connection is negotiated with the server by using the saved credentials. If you did not previously select Remember Credentials while creating the connection, you will be asked to provide credentials.
Tip
When you select Remember my credentials when you create your connection, you won’t be asked for the credentials in further connection attempts. To clear the cached credentials, right-click the connection, and then select Clear Cached Credentials, as shown in the following figure.
Figure 6: Specify VPN connection credentials
Figure 7: Clear cached credentials
Edit connection properties
To edit a connection that you have already configured, right-click the connection, and then select Connection Properties.
To access Connection Properties, in the Networks, click View Connection Properties.
Figure 8: Connection Properties
Connection Properties has four tabs as shown in Figure 8. Click each tab to perform the following tasks:
Www.nlfreevpn.com
General
Change the VPN server host name or IP address. Additionally, configure an interface to public network.
Options
Configure point-to-point protocol (PPP) settings and enable or disable caching of credentials.
Security
Configure tunnels, authentication, and encryption settings.
Networking
Configure transports (or protocols). The most common protocols are TCP/IPv4 and TCP/IPv6.
Nlfreevpn.com
Delete a connection
On the Start screen, click Search in Charms, type vpn, and then click View Network Connections under Settings.
Figure 9: View Network Connections
Right-click a VPN connection, and then click Delete, as shown in Figure 10.
Www.nlfreevpn.com
Figure 10: Deleting a connection
