Rebuild Icon Cache in Windows 10 The Icon Cache or IconCache.db is a special database file that Windows utilizes to keep copies of each icon handy. When Windows needs to draw an icon, it uses the. This video will show you how to rebuild the item cache in Windows 10 and fix blank white icons on the desktop that have become corrupted. Press the windows key + r to bring up the run menu and type%appdata% and press ok.
Icons are there to help us recognize an app and distinguish between different shortcuts and folders, so we can click on the one we need without wasting too much time reading the text instead. They make life simpler and help companies create brands. But some Windows 10 users see blank icons on their Windows 10 desktop. That is a strange error.
While it is not something major that will affect the functioning of your Windows 10 OS or any app that you are using, it can still be frustrating, especially when you want to launch an app or open a folder from your desktop. There are a few solutions I found that should help.
Let’s begin.
1. Update Apps and OS and Reboot
You know that’s the first thing we suggest. Open Settings and click on Update & Security.
Under Windows Update tab on the left, you will find any updates that are pending to be downloaded or installed on your PC. You can also check for updates manually.
Since this error is related to app icons, I would recommend updating apps to see if that resolves the missing or blank icons error. Open Windows Store, click on Download, and updates icon on the upper right. Mostly, you will see a number there if updates are found.
If not, I would suggest you check manually once. Click on Update all to begin.
When everything is updated, reboot your PC once and check if the icons reappear.
2. Uninstall Google Drive
Several users have reported that uninstalling Google Drive from their computer helped resolve the issue. If so, download a fresh copy of the app and try installing it again. If the problem persists, you will have to find an alternative or contact Google Drive support staff.
3. Reinstall Apps
Can you see icons for some apps and not for others. Maybe, the error is specific to some apps instead of being system wide? Updating apps didn’t work, did it? Try uninstalling the app and then reinstalling it from the Windows Store. You may also try installing it from the source site directly instead of using the Windows Store. It helped some users.
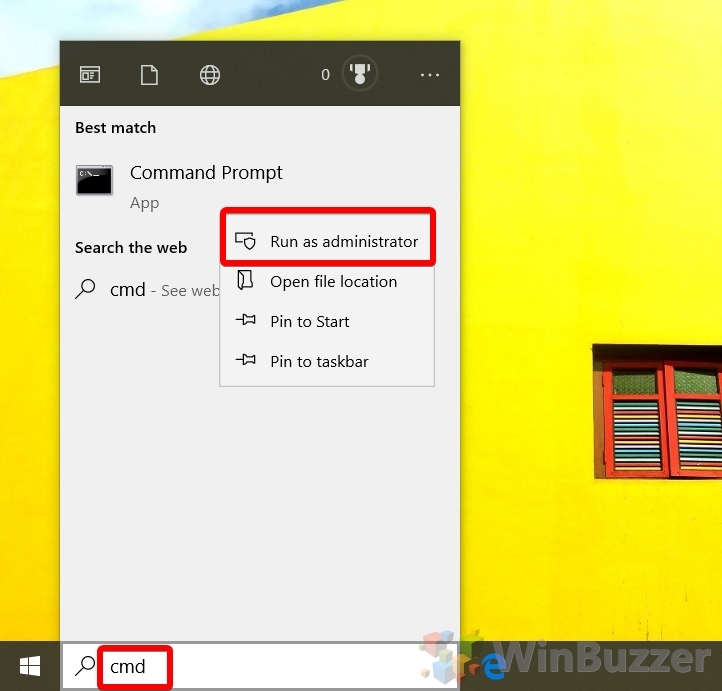
Also on Guiding Tech
7 Ways to Solve Safely Remove Hardware Icon Missing in Windows 10
Read More4. Icon Settings
Windows 10 comes with icon settings that you can tweak under Settings. These are for default desktop icons like Recycle bin and so on. Press Windows key+I to Open it and click on Personalization.
Under Themes, scroll to the bottom to select Desktop icon settings.
Select the item for which you are not seeing the icon and click on Change Icon here to replace it.
If that doesn’t work, try the Restore Default button on the same screen.
5. Change Icon Manually
In the case of apps, you can change the icon manually. To do so, right-click on the app and select Properties. You can also use the Alt+Enter shortcut when the app is selected. Under the Shortcut tab, click on Change Icon to begin.

If you have downloaded an icon pack from the web, you can browse to the folder and select that instead of going with the default options which are not so great, to be frank.
6. Update Display Adaptor Drivers
It is a long shot but still worth a try. Open the Device Manager and look for Display Adaptors. Update your graphics card drivers by right-clicking on it.
Rebuild Icon Cache Windows 10 Bat
Select Update driver here and follow on-screen instructions.
Also on Guiding Tech
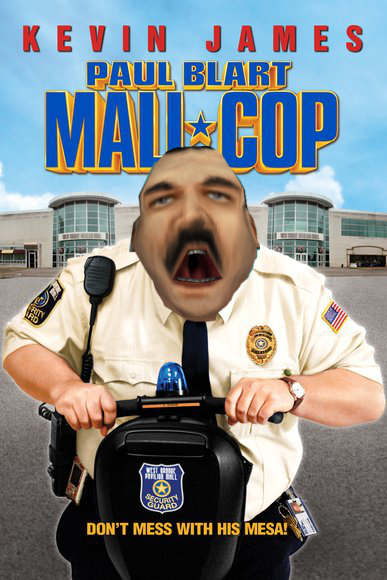
How to Get Back a Missing OneDrive Icon on Windows 10 Taskbar
Read More7. DISM and SFC Scan
Rebuild Icon Cache Windows 10 Cmd
The DISM command will service the Windows image and repair irregularities with the system files. The SFC scan will scan for corrupt system files and try to repair it. Open the Command Prompt with admin rights and type these two commands one at a time.
You will find more info on this link.
8. Rebuild Icon Cache
It is probably the last thing you can do. Windows saves icon images as cache files to render them quickly when required, and without consuming too many resources. Over time, this cache memory could get corrupted or deleted. Sometimes, a recently installed third-party app may also interfere, as some users found with Google Drive.
To rebuild the icon cache, close all apps and windows. Everything. Open Command Prompt with admin rights from Windows Search.
Type this command to navigate to the directory where the icon cache is saved. You can copy and paste the commands. Press Ctrl+C to copy and right-click in Command Prompt to paste. Hit Enter when you see the command.
Now type this command to find out if the icon cache files are indeed in that location.
You should now see an output that should look like this.
- iconcache_1280.db
- iconcache_16.db
- iconcache_1920.db
- iconcache_256.db
- iconcache_2560.db
- iconcache_32.db
- iconcache_48.db
- iconcache_768.db
- iconcache_96.db
- iconcache_custom_stream.db
- iconcache_exif.db
- iconcache_idx.db
- iconcache_sr.db
- iconcache_wide.db
- iconcache_wide_alternate.db
Type this command to stop the File Explorer. Your desktop will stop responding and will go blank or black. That's cool.
Now, type this command to delete the icon cache files.
Now type this command to make sure that the files have been indeed deleted.
If you still see some database entries, then either some apps are still running (interfering) or you have not followed the steps correctly. Start from the beginning.
Finally, type this command to restart File Explorer.
Close the Command Prompt.
At this point, Windows 10 will reboot automatically, will recreate the icon cache files from scratch, and restart the File Explorer. That may take some time so be patient.
Also on Guiding Tech
#desktop
Click here to see our desktop articles pageIconic Icons
Rebuild Icon Cache Windows 10 Usb
Some Icons are differently crafted and that's how most people recognize apps. That is another reason why icons are important. They help create brand recognition. While the missing or blank icons error is nothing to worry about, you should still try and resolve it to avoid future headaches.
Next up: Fancy using your Windows 10 computer in tablet mode? Click on the link below to learn how.
The above article may contain affiliate links which help support Guiding Tech. However, it does not affect our editorial integrity. The content remains unbiased and authentic.Read NextBest 15 Tips and Tricks to Use Windows 10 in Tablet modeAlso See#windows 10 #troubleshooting
Did You Know
You can switch manually to the tablet mode in Windows 10.
More in Windows
3 Best Fixes for Android MicroSD Card Not Showing up on PC
Windows 10 stores all the icons of files and apps in icon cache database. This database helps to display the icons quickly and avoid time consuming process of accessing all the related icons from the source. When database of your Windows 10 PC get increased, the icon cache database may get corrupted. So you may like to know how you can reset icon cache database, whenever you feel the icons are showing damaged.
Windows 10 automatically rebuild icon cachefiles when you remove icon cache files using command line. You must close all the apps running on your PC before starting this method otherwise you will not be able to delete complete list of icon cache files from the database.
If you are running Windows 8.1 and having same issue, apply the same process which we are going to discuss in this blog.
To Reset Icon Cache Database on Windows 10
Launch Elevated (Administrator’s) Command Prompt on your Windows 10 PC. Then run the following command. It will navigate to the icon cache database location.
cd %homepath%AppDataLocalMicrosoftWindowsExplorer
Now, run the following command to confirm whether the icon cache database files are available at their storage location or not.
dir iconcache*
You can see a list of icon cache files displayed as output of the command. See the screenshot.
Also read: How To Create System Restore Point In Windows 10 With Simple Script
To stop the File Explorer, run the following command.
taskkill /f /im explorer.exe
This command terminates File Explorer and disappear the desktop background & taskbar temporarily.
Now you can delete the icon cache files only after termination of File Explorer. Run the following command to delete icon cache files.
del iconcache*
In case you see “Access is denied” message as an output of above command, you need to cross-check your running apps. All the apps should be closed.
You should verify whether all the files are deleted successfully or not. Run the following command and confirm.
dir iconcache*
Also read:How To Share Favorite Registry Keys With Other Windows Users
Rebuild Icon Cache Windows 10 64-bit
If all the icon cache files are removed successfully, you can proceed further. You just need to start File Explorer by running the following command line.
explorer.exe
Clear Icon Cache Windows 10 Bat
That’s all, if you have followed the process carefully, it will rebuild icon cache database automatically.
